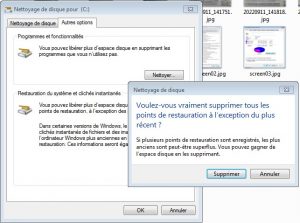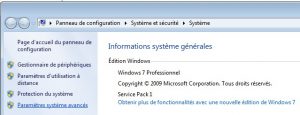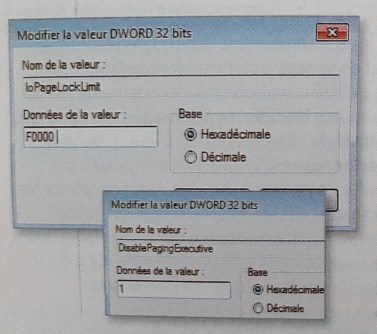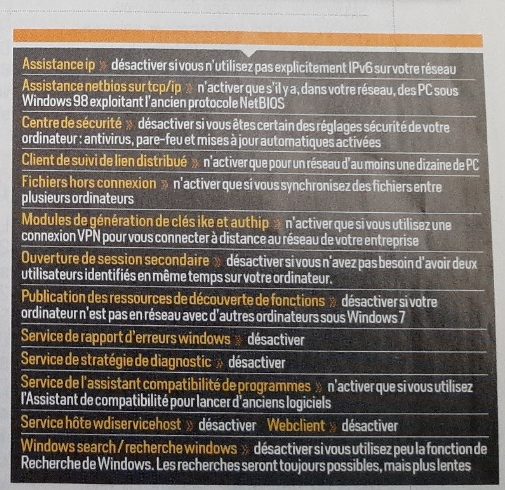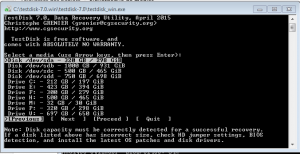Nettoyage du PC – Redonner un peu de jeunesse
Oct
08
2022
Cet article va permettre de nettoyer votre vieux PC dans l’espoir de le rendre un peu plus coopératif. Les différentes sections proviennent de magazines officiels. Cet article s’adresse surtout aux très vieux ordinateurs 32 bits agés d’au moins 10 ans.
Etape 1 – Supprimer complètement les logiciels
Bien souvent, après la désinstallation d’un logiciel, plusieurs fichiers/dossiers restent présent sur l’ordinateur. Pour assurer une suppression complète, je propose l’utilisation du logiciel Revo Uninstaller dans sa version gratuite. Il permet de supprimer le logiciel ainsi que les dossiers/fichiers restant. il analyse aussi la base de registre de Windows pour supprimer les clefs devenues inutiles.
Etape 2 – Désactiver les fonctions Windows inutiles
Par défaut, il est possible que des fonctions soient activées alors même que vous n’en avez pas l’usage.
Ouvrez le Panneau de Configuration, cliquez sur l’icone Programmes, chercher l’option Activer ou Désactiver des fonctionnalités Windows.
Dans la liste qui s’affiche, vous pouvez décocher Composants facultatifs pour tablet PC, Jeux, Service de réplication DFS Windows, ainsi que d’autres options qui vous sont inutiles (Client Telnet, Client TFTP).
Ci-dessous un exemple de configuration :
Etape 3 – Désactiver les fonctions Windows inutiles
Afin de pouvoir revenir en arrière, Windows construit parfois des points de restauration (souvent avant une installation de logiciel ou une mise à jour). Inutile de conserver ces points de restauration sur plusieurs mois.
Ouvrir le menu Démarrer de Windows puis Cliquer sur Ordinateur pour faire apparaître les disques. Effectuer un clic droit sur le disque système (souvent le disque C:\) et sélectionner le menu Propriétés.
Cliquer sur Nettoyage de Disque, puis Nettoyer les fichiers système, Dans la fenêtre qui s’ouvre, cliquer sur Autres options puis Nettoyer dans la rubrique Restauration du système. Enfin cliquer sur Supprimer.
On peut aussi supprimer cette option de restauration – rarement utilisée finalement. Ouvrir le panneau de configuration, puis chercher Système et sécurité, enfin Système. Dans le volet ouvert, cliquer sur Paramètres avancés. Dans la nouvelle fenêtre, chercher l’onglet Protection du système, cliquer sur le disque à traiter et ensuite sur le bouton Configurer si la restauration n’est pas déjà désactivée.
Etape 4 – Désactiver la mise en veille prolongée
Si vous n’utilisez jamais la mise en veille prolongée alors ce service peut être désactivé.
Dans une Commandes MS DOS, taper la commande suivante : powercfg -h off
Etape 5 – Détecter la présence de virus ou d’espions
Logiciel malwareBytes en version gratuite
Etape 6 – Décharger la mémoire des DLL non utilisées
Les DLL sont des mini programmes qui se chargent durant le lancement des applications. il se peut que ses programmes restent actif même si le logiciel est éteint. Cliquer sur le menu Démarrer et sasir regedit pour ouvrir la base de registre de Windows.
Ouvrir la clef HKEY_LOCAL_MACHINE/SOFTWARE/Microsoft/Windows/CurrentVersion/Explorer. Dérouler le menu Edition, Nouveau, Valeur DWORD 32 bits et la nommer AlwaysUnloadDll. Un double-clic dessus pour modifier la valeur : saisir 1 puis OK. Redémarrer l’ordinateur pour que cela soit pris en compte.
Etape 8 – Augmenter la mémoire tampon
Par défaut Windows 7 utilise 512 Ko de mémoire tampon. Si vous avez au minimum 4Go de RAM, vous pouvez appliquer cette étape.
Cliquer sur le menu Démarrer et sasir regedit pour ouvrir la base de registre de Windows. Ouvrir la clef HKEY_LOCAL_MACHINE/SYSTEM/CurrentControlSet/Control/Session/Manager/Memory Management. Si la valeur IoPageLockLimit n’existe pas alors la construire. Double cliquer sur la valeur DisablePagingExecutive et lui attribuer la valeur 1.
Etape 9 – Désactiver les services inutiles
Etape à réaliser avec prudence. Ouvrir le panneau de configuration, puis chercher Système et sécurité, enfin Outils d’administration. Double cliquer sur Services. La liste des services s’affichent.
Etape 10 – Ignorer certain logiciel au démarrage de l’ordinateur
Menu Démarrer, sasir msconfig. la liste des applications lancées au démarrage s’affiche.
[WINDOWS] Réparer un disque dur passé en mode RAW au lieu de NTFS
Juil
18
2022
Méthode 1 : Utilitaire TestDisk
L’utilitaire Testdisk permet parfois de résoudre des problèmes d’accès de disque dur.
Lorsque le logiciel est ouvert passer les premières étapes sans importance afin d’arriver sur le choix des partition à analyser.
Dans la liste suivante, choisir le type Intel ou autre selon l’origine du disque dur. Dans la liste, sélectionnez EFI GPT si votre ordinateur a moins de 3 ans et Intel pour les autres ordinateurs plus anciens à base de MBR.
Sélectionnez et validez l’option Analyse.
Méthode 2 : CHECKDISK – Ne fonctionne pas sur un disque RAW
Sur une invite de commande MS-DOS, taper la commande suivante :
chkdsk X: /F/R
Remplacez X: par la lettre de lecteur endommagée qui est en RAW.
Méthode 3 : Diskpart
https://www.diskpart.com/fr/articles/reparer-disque-dur-raw-en-ntfs.html
Appuyez sur la combinaison de touches Win + R pour ouvrir Exécuter. Entrez diskpart et exécutez en tant qu’administrateur. Tapez les commandes suivantes dans l’ordre et cliquez sur Entrée après chaque commande.
- list disk
-
select disk n (n doit être remplacé par le numéro de disque dur RAW)
-
online disk (s’il n’est pas en ligne)
-
attributes disk clear readonly
-
clean
-
convert mbr (ou « convert gpt » en fonction de votre besoin)
https://www.malekal.com/reparer-disque-raw/
https://www.pcastuces.com/pratique/materiel/reparer_raw/page1.htm
Réactiver son clavier de PC portable
Avr
05
2020
Suite à une opération de mise à jour ou tout autre événement, le clavier de votre ordinateur portable ne répond plus? Le branchement d’un clavier externe en USB ou en bluetooth n’y change rien ?
Suivez le guide pour retrouver votre clavier…
D’abord il faut s’assurer que le clavier visuel fonctionne. C’est un clavier qui s’affiche sur l’écran et qui permet d’écrire du texte en utilisant la souris. Ce n’est pas du tout pratique mais indispensable pour la suite.
Pour afficher le clavier visuel sur pc, cliquer sur l’icône d’ergonomie au démarrage. Elle se trouve souvent à gauche de votre écran
Puis chercher le clavier visuel à l’aide de votre souris dans le Panneau de configuration (Option ergonomie) une fois que vous avez accès à votre page d’accueil.
Voici la solution qui peut faire fonctionner à nouveau votre clavier (solution trouvée sur un forum)
- Etape 1 : Lancer l’application regedit (dans la barre de recherche des programmes, taper cmd avec les touches du clavier virtuel, puis valider avec la touche Entrée/Enter du clavier virtuel toujours).
- Etape 2 : Dans la nouvelle fenêtre apparue, taper regedit avec les touches du clavier virtuel, puis valider avec la touche Entrée/Enter du clavier virtuel toujours.
- Etape 3 : Dans l’application regedit : rechercher l’emplacement suivant : [HKEY_LOCAL_MACHINE\SYSTEM\CurrentControlSet\Contro l\Class\{4d36e96b-e325-11ce-bfc1-08002be10318}], y supprimer la clé UpperFilters présente
- Etape 4 : Dans l’application regedit : Supprimer la clé UpperFilters qui est présente.
- Etape 5 : Il faut redéfinir la clef avec les valeurs correctes pour réparer le clavier. On peut utiliser 2 méthodes :
- En utilisant l’application Notepad et le clavier virtuel
- En ajoutant la nouvelle clef directement dans l’application RegEdit.
- Etape 5.1 : En utilisant l’application Notepad et le clavier virtuel
- Ouvrir notepad/Word pad ou le bloc note et y coller le texte suivant :
Windows Registry Editor Version 5.00
[HKEY_LOCAL_MACHINE\SYSTEM\CurrentControlSet\Contro l\Class\{4d36e96b-e325-11ce-bfc1-08002be10318}]
« UpperFilters »=hex(7):6b,00,62,00,64,00,63,00,6c,00,61,00,73,00,73,00,00,00,00,00
-
- Enregistrer ce fichier sur le bureau, en modifiant l’extension du fichier en .reg : « toto.reg » par exemple
- Fermer les différents programmes ouverts, double clic sur votre fichier reg, confirmer, autoriser la modification du registre
- Redémarrer l’ordinateur
- Etape 5.2 : En ajoutant la nouvelle clef directement dans l’application RegEdit.
- Un clic droit sur la zone blanche et la popup apparait. Cliquer sur Nouveau>Valeur de chaînes multiples
-
- Renommer la clef par le texte UpperFilters et valider avec la touche Entrée du clavier virtuel.
-
- Modifier les valeurs de la clef UpperFilters.
-
- Ecrire la suite de chiffres/lettres suivante (sans les virgules) : 6b,00,62,00,64,00,63,00,6c,00,61,00,73,00,73,00,00,00,00,00
Vous devez obtenir cette suite :
-
- Enfin, appuyer sur le bouton OK
- Fermer l’application RegEdit via la croix rouge.
- Redémarrer le PC. Le clavier doit être revenu.