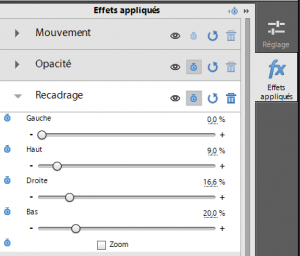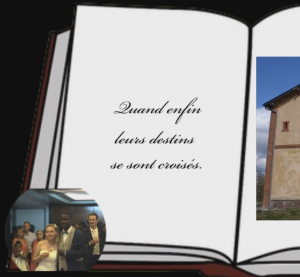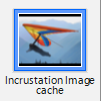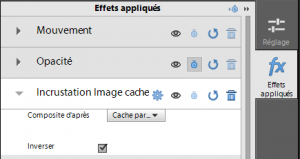Category: Aucune
Réactiver son clavier de PC portable
Avr
05
2020
Suite à une opération de mise à jour ou tout autre événement, le clavier de votre ordinateur portable ne répond plus? Le branchement d’un clavier externe en USB ou en bluetooth n’y change rien ?
Suivez le guide pour retrouver votre clavier…
D’abord il faut s’assurer que le clavier visuel fonctionne. C’est un clavier qui s’affiche sur l’écran et qui permet d’écrire du texte en utilisant la souris. Ce n’est pas du tout pratique mais indispensable pour la suite.
Pour afficher le clavier visuel sur pc, cliquer sur l’icône d’ergonomie au démarrage. Elle se trouve souvent à gauche de votre écran
Puis chercher le clavier visuel à l’aide de votre souris dans le Panneau de configuration (Option ergonomie) une fois que vous avez accès à votre page d’accueil.
Voici la solution qui peut faire fonctionner à nouveau votre clavier (solution trouvée sur un forum)
- Etape 1 : Lancer l’application regedit (dans la barre de recherche des programmes, taper cmd avec les touches du clavier virtuel, puis valider avec la touche Entrée/Enter du clavier virtuel toujours).
- Etape 2 : Dans la nouvelle fenêtre apparue, taper regedit avec les touches du clavier virtuel, puis valider avec la touche Entrée/Enter du clavier virtuel toujours.
- Etape 3 : Dans l’application regedit : rechercher l’emplacement suivant : [HKEY_LOCAL_MACHINE\SYSTEM\CurrentControlSet\Contro l\Class\{4d36e96b-e325-11ce-bfc1-08002be10318}], y supprimer la clé UpperFilters présente
- Etape 4 : Dans l’application regedit : Supprimer la clé UpperFilters qui est présente.
- Etape 5 : Il faut redéfinir la clef avec les valeurs correctes pour réparer le clavier. On peut utiliser 2 méthodes :
- En utilisant l’application Notepad et le clavier virtuel
- En ajoutant la nouvelle clef directement dans l’application RegEdit.
- Etape 5.1 : En utilisant l’application Notepad et le clavier virtuel
- Ouvrir notepad/Word pad ou le bloc note et y coller le texte suivant :
Windows Registry Editor Version 5.00
[HKEY_LOCAL_MACHINE\SYSTEM\CurrentControlSet\Contro l\Class\{4d36e96b-e325-11ce-bfc1-08002be10318}]
« UpperFilters »=hex(7):6b,00,62,00,64,00,63,00,6c,00,61,00,73,00,73,00,00,00,00,00
-
- Enregistrer ce fichier sur le bureau, en modifiant l’extension du fichier en .reg : « toto.reg » par exemple
- Fermer les différents programmes ouverts, double clic sur votre fichier reg, confirmer, autoriser la modification du registre
- Redémarrer l’ordinateur
- Etape 5.2 : En ajoutant la nouvelle clef directement dans l’application RegEdit.
- Un clic droit sur la zone blanche et la popup apparait. Cliquer sur Nouveau>Valeur de chaînes multiples
-
- Renommer la clef par le texte UpperFilters et valider avec la touche Entrée du clavier virtuel.
-
- Modifier les valeurs de la clef UpperFilters.
-
- Ecrire la suite de chiffres/lettres suivante (sans les virgules) : 6b,00,62,00,64,00,63,00,6c,00,61,00,73,00,73,00,00,00,00,00
Vous devez obtenir cette suite :
-
- Enfin, appuyer sur le bouton OK
- Fermer l’application RegEdit via la croix rouge.
- Redémarrer le PC. Le clavier doit être revenu.
[CANON][IMPRIMANTE] Remise à zéro du compteur de page
Mar
16
2019
Si votre imprimante ne veut plus imprimer, il s’agit peut être d’un blocage matériel qui apparait au bout d’un certain nombre de copies effectuées avec votre appareil.
Il faut télécharger et installer l’utilitaire ServiceTool pour votre modèle d’imprimante (Service tool pour Canon v3400).
Il permet de résoudre notamment le message « réservoir d’encre usager est plein« , « Erreur 5B00« , « erreur P07« , ou aussi « la poubelle de l’imprimante est pleine » sur les imprimantes Canon
Une fois installé :
Mettez l’imprimante en Mode Maintenance:
1. Eteignez l’imprimante.
2. Si ce n’est déjà fait, connectez l’imprimante au pc avec un câble USB.
3. Appuyez sans relâcher sur le bouton « Resume » (triangle dans un cercle) et appuyez sur « Power ».
4. Maintenez les deux boutons jusqu’à ce que la diode Power s’allume.
5. Relâchez le bouton « Resume » (maintenez toujours le bouton « Power » enfoncé) et appuyez 5 fois sur « Resume ».
6. Relâchez les deux boutons. Les diodes clignoteront plusieurs fois avant de rester fixe. Vous êtes en Mode Maintenance.
7. Lancez le logiciel V3400, ouvrez « Clear Ink Counter« , cliquez sur ALL puis sur SET.
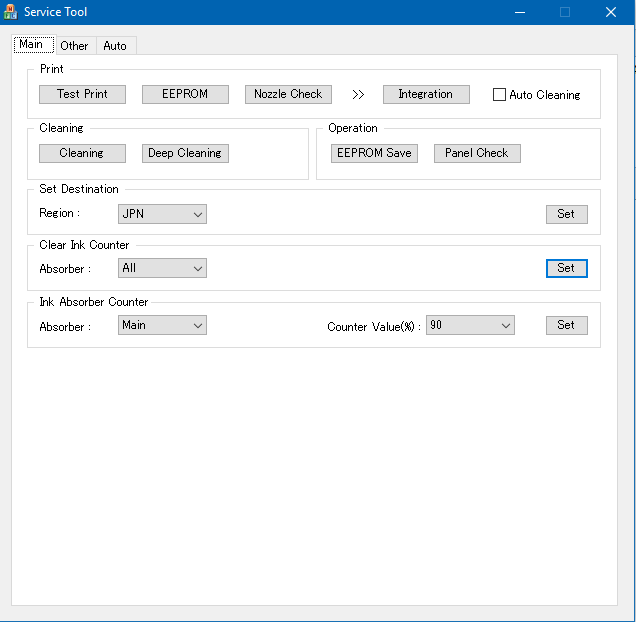
Posted in Aucune
[FFMPEG] convertir fichier MTS (AVCHD) vers mp4 (HD)
Mar
10
2019
Avec la multiplication des appareils vidéo, il arrive parfois que ces dernières ne soient pas lisibles avec votre logiciel.
Pour ma part, j’ai eu un soucis avec un fichier vidéo au format AVCHD (extension MTS) provenant d’une caméra vidéo. Voici comment le convertir en *.MP4.
Le logiciel gratuit FFMPEG permet de convertir les vidéos vers différents format et gère plusieurs format en entrée. Son avantage : il est multi-plateforme. C’est à dire que ce programme est disponible sur MS Windows, Linux et MAC Os.
Pour le télécharger : FFMPEG
Sur Windows, avec une fenêtre MS DOS, taper les commandes suivantes
Microsoft Windows [version 6.1.7601]
Copyright (c) 2009 Microsoft Corporation. Tous droits réservés.
cd <chemin vers l'application FFMPEG>
ffmpeg -i <entree.mts> -vcodec copy -acodec copy <sortie.mp4>
En remplaçant <entree.mts> par votre fichier d’entrée et <sortie.mp4> votre fichier de sortie.
Un conseil : mettre le chemin complet vers les fichiers
Posted in Aucune
[ADOBE PREMIERE ELEMENTS] Créer une vidéo karaoké
Déc
02
2018
Hello,
quoi de plus sympa que d’avoir une vidéo de chanson avec les paroles qui défilent en rythme.
Voici un tutoriel qui va vous aider à réaliser un karaoké facilement avec Adobe Premiere Elements.
Il faut utiliser deux éléments titres avec chacun une couleur différente (1 blanc, 1 rouge par exemple). Sur l’élément de couleur rouge, il faut appliquer un effet « Recadrage » et jouer avec le réglage « Droite » en mode dynamique (activation du chronomètre pour donner des images clefs au logiciel de traitement).
Posted in Aucune
[ADOBE PREMIERE ELEMENTS] Faire un effet vidéo incruster en mode ‘pastille’
Déc
02
2018
Hello,
Parfois il est intéressant de montrer les émotions des personnes au travers une pastille afin de permettre aux téléspectateurs de voir le sujet sur l’écran principale et les émotions des invités dans la pastille.
Dans le logiciel Adobe Premiere Elements (version 11 pour ce tutyoriel), il faut donc avoir deux pistes vidéos. Il faut en amont préparer la forme de la pastille qui sera utilisé comme un cache dans le montage. Pour réaliser le cache représentant la pastille, j’utilise Adobe Photoshop Elements. N’importe quel autre logiciel fera l’affaire puisqu’il s’agit de faire une forme noire sur fond transparent. Dans le logiciel Adobe Premiere Elements, dans la liste des effets il faut choisir l’effet « Incrustation Image cache » sur la piste vidéo qui deviendra la pastille.
Enfin, jouer avec les réglages des effets appliqués pour appliquer le cache et construire la pastille selon vos désirs.
Posted in Aucune
[FFMPEG] redimenssionner une vidéo
Nov
24
2018
Encore un tutoriel sur FFMPEG pour cette fois-ci redimensionner une vidéo. Avec la multiplication des format vidéo et des sources chacun y va de son format HD, UHD, DVD, DivX. Et chaque vidéo a sa taille : 1920×1280, 720p, 420×300.
Pas facile quand on rassemble des vidéos d’avoir un format unique.
- Voici la commande trouvée sur Internet qui permet de redimensionner votre vidéo en L=720 et H=1280.
ffmpeg.exe -i "<fichier d'entrée>" -vf scale=-1:1280 -c:v libx264 -crf 18 -preset veryslow -c:a copy "<fichier de sortie>"
- Voici la commande trouvée sur Internet qui permet de redimensionner votre vidéo en L=1280 et H=2286.
ffmpeg.exe -i "<fichier d'entrée>" -vf scale=1280:-1 -c:v libx264 -crf 18 -preset veryslow -c:a copy "<fichier de sortie>"
Posted in Aucune
[FFMPEG] Retourner une vidéo
Nov
17
2018
Merci à la technologie qui nous permet de prendre des vidéos avec de super smartphone.
Sauf que bien souvent les vidéos sont à l’envers ou bien retourner de 90 degrés…. Encore un coup des médecins pour qu’on vienne les voir plus souvent ;-).
En tout cas si vous souhaitez retourner vos vidéos au lieu de votre tête voici comment faire avec le logiciel ffmpeg.
Une version récente de ffmpeg acceptera le paramètre -vf "transpose=1". L’argument –vf est pour video filter et transpose=1 pour le nombre de rotations de 90° dans le sens horaire. Le paramètre -i signifie input et le dernier fichier est la vidéo de résultat :
ffmpeg -i <video à retourner> -vf "transpose=N,..." -o <video en sortie>
On peut enchaîner les options afin d’obtenir le bon résultat. Voici les valeurs possibles pour N:
0 = 90 (sens anti horaire avec Vertical Flip)
1 = 90 (sens horaire)
2 = 90 (sens anti horaire)
3 = 90 (sens horaire avec Vertical Flip)
Pour ma part la ligne de commande ffmepg -i <video in> -vf « transpose=1,transpose=2 » -o <video out> à régler mon problème.
Posted in Aucune
[FFMPEG] Convertir un fichier video provenant de iPHONE (*.mov) en fichier MP4
Août
04
2018
Avec la multiplication des appareils vidéo, il arrive parfois que ces dernières ne soient pas lisibles avec votre logiciel.
Pour ma part, j’ai eu un soucis avec un fichier vidéo provenant d’iPHONE (*.mov). Voici comment le convertir en *.MP4.
Le logiciel gratuit FFMPEG permet de convertir les vidéos vers différents format et gère plusieurs format en entrée. Son avantage : il est multi-plateforme. C’est à dire que ce programme est disponible sur MS Windows, Linux et MAC Os.
Pour le télécharger : FFMPEG
Sur Windows, avec une fenêtre MS DOS, taper les commandes suivantes
Microsoft Windows [version 6.1.7601] Copyright (c) 2009 Microsoft Corporation. Tous droits réservés. cd <chemin vers l'application FFMPEG> ffmpeg -i <entree.mov> -q:v 3 <sortie.mp4>
En remplaçant <entree.mov> par votre fichier d’entrée et <sortie.mp4> votre fichier de sortie.
Un conseil : mettre le chemin complet vers les fichiers 😉
Posted in Aucune
[ADOBE] Ajouter une animation sur du texte de plusieurs lignes
Mar
11
2018
De base Adobe Permiere 11 ne peut pas construire d’animation sur un bloc de texte de plusieurs lignes. Voici une aide pour réussir à le faire.
- Etape 1 : Créer un titre
- Etape 2 : Dans les options à droites, choisir le mode d’écriture Horizontale ou Verticale.
Ecrire la ligne à animer plus tard sans taper la touche ENTREE (c’est ca l’astuce importante)
- Etape 3 : Répéter l’étape 2 pour chacune des lignes à animer
- Etape 4 : Sélectionner l’ensemble des lignes (touche CTRL + clic gauche de la souris)
- Etape 5 : Sélectionner l’effet d’animation à mettre sur chacun des éléments sélectionnés et cliquer sur le bouton Apply.
Lien de la source :
[SMARTPHONE] Réinitialiser son téléphone TOMMY M12
Oct
29
2017
Les informations fournies ici proviennent du site hardreset.info.
-
- Eteindre le téléphone
- Appuyer en même temps sur les touches Vol+ et Power pendant 5 secondes.
- Le robot ANDROID devrait apparaitre
- Appuyer à nouveau sur la touche Power de votre téléphone pour faire apparaitre une fenêtre noir avec du texte.
- Les boutons Volume+/- permettent de naviguer dans le menu. Le bouton Power permet de valider un choix.

Posted in Aucune