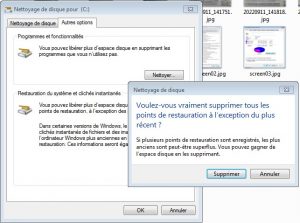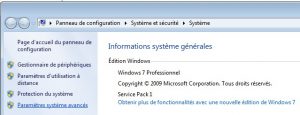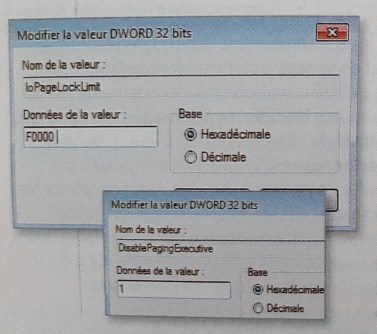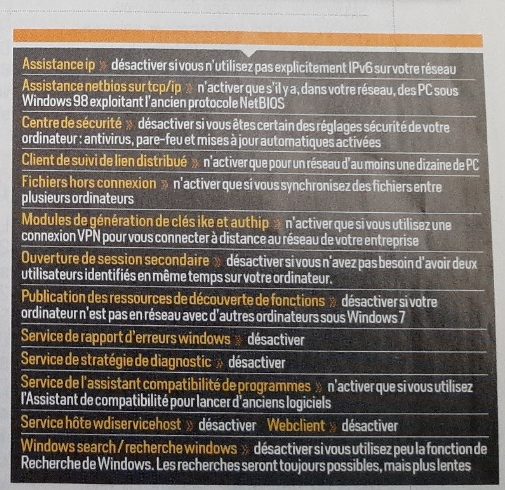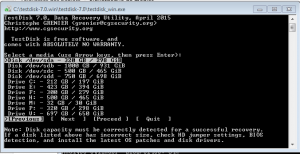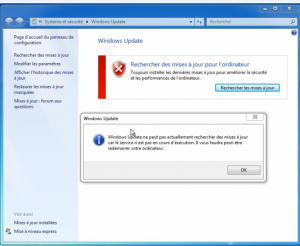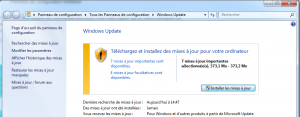Category: Windows
Nettoyage du PC – Redonner un peu de jeunesse
Oct
08
2022
Cet article va permettre de nettoyer votre vieux PC dans l’espoir de le rendre un peu plus coopératif. Les différentes sections proviennent de magazines officiels. Cet article s’adresse surtout aux très vieux ordinateurs 32 bits agés d’au moins 10 ans.
Etape 1 – Supprimer complètement les logiciels
Bien souvent, après la désinstallation d’un logiciel, plusieurs fichiers/dossiers restent présent sur l’ordinateur. Pour assurer une suppression complète, je propose l’utilisation du logiciel Revo Uninstaller dans sa version gratuite. Il permet de supprimer le logiciel ainsi que les dossiers/fichiers restant. il analyse aussi la base de registre de Windows pour supprimer les clefs devenues inutiles.
Etape 2 – Désactiver les fonctions Windows inutiles
Par défaut, il est possible que des fonctions soient activées alors même que vous n’en avez pas l’usage.
Ouvrez le Panneau de Configuration, cliquez sur l’icone Programmes, chercher l’option Activer ou Désactiver des fonctionnalités Windows.
Dans la liste qui s’affiche, vous pouvez décocher Composants facultatifs pour tablet PC, Jeux, Service de réplication DFS Windows, ainsi que d’autres options qui vous sont inutiles (Client Telnet, Client TFTP).
Ci-dessous un exemple de configuration :
Etape 3 – Désactiver les fonctions Windows inutiles
Afin de pouvoir revenir en arrière, Windows construit parfois des points de restauration (souvent avant une installation de logiciel ou une mise à jour). Inutile de conserver ces points de restauration sur plusieurs mois.
Ouvrir le menu Démarrer de Windows puis Cliquer sur Ordinateur pour faire apparaître les disques. Effectuer un clic droit sur le disque système (souvent le disque C:\) et sélectionner le menu Propriétés.
Cliquer sur Nettoyage de Disque, puis Nettoyer les fichiers système, Dans la fenêtre qui s’ouvre, cliquer sur Autres options puis Nettoyer dans la rubrique Restauration du système. Enfin cliquer sur Supprimer.
On peut aussi supprimer cette option de restauration – rarement utilisée finalement. Ouvrir le panneau de configuration, puis chercher Système et sécurité, enfin Système. Dans le volet ouvert, cliquer sur Paramètres avancés. Dans la nouvelle fenêtre, chercher l’onglet Protection du système, cliquer sur le disque à traiter et ensuite sur le bouton Configurer si la restauration n’est pas déjà désactivée.
Etape 4 – Désactiver la mise en veille prolongée
Si vous n’utilisez jamais la mise en veille prolongée alors ce service peut être désactivé.
Dans une Commandes MS DOS, taper la commande suivante : powercfg -h off
Etape 5 – Détecter la présence de virus ou d’espions
Logiciel malwareBytes en version gratuite
Etape 6 – Décharger la mémoire des DLL non utilisées
Les DLL sont des mini programmes qui se chargent durant le lancement des applications. il se peut que ses programmes restent actif même si le logiciel est éteint. Cliquer sur le menu Démarrer et sasir regedit pour ouvrir la base de registre de Windows.
Ouvrir la clef HKEY_LOCAL_MACHINE/SOFTWARE/Microsoft/Windows/CurrentVersion/Explorer. Dérouler le menu Edition, Nouveau, Valeur DWORD 32 bits et la nommer AlwaysUnloadDll. Un double-clic dessus pour modifier la valeur : saisir 1 puis OK. Redémarrer l’ordinateur pour que cela soit pris en compte.
Etape 8 – Augmenter la mémoire tampon
Par défaut Windows 7 utilise 512 Ko de mémoire tampon. Si vous avez au minimum 4Go de RAM, vous pouvez appliquer cette étape.
Cliquer sur le menu Démarrer et sasir regedit pour ouvrir la base de registre de Windows. Ouvrir la clef HKEY_LOCAL_MACHINE/SYSTEM/CurrentControlSet/Control/Session/Manager/Memory Management. Si la valeur IoPageLockLimit n’existe pas alors la construire. Double cliquer sur la valeur DisablePagingExecutive et lui attribuer la valeur 1.
Etape 9 – Désactiver les services inutiles
Etape à réaliser avec prudence. Ouvrir le panneau de configuration, puis chercher Système et sécurité, enfin Outils d’administration. Double cliquer sur Services. La liste des services s’affichent.
Etape 10 – Ignorer certain logiciel au démarrage de l’ordinateur
Menu Démarrer, sasir msconfig. la liste des applications lancées au démarrage s’affiche.
[WINDOWS] Réparer un disque dur passé en mode RAW au lieu de NTFS
Juil
18
2022
Méthode 1 : Utilitaire TestDisk
L’utilitaire Testdisk permet parfois de résoudre des problèmes d’accès de disque dur.
Lorsque le logiciel est ouvert passer les premières étapes sans importance afin d’arriver sur le choix des partition à analyser.
Dans la liste suivante, choisir le type Intel ou autre selon l’origine du disque dur. Dans la liste, sélectionnez EFI GPT si votre ordinateur a moins de 3 ans et Intel pour les autres ordinateurs plus anciens à base de MBR.
Sélectionnez et validez l’option Analyse.
Méthode 2 : CHECKDISK – Ne fonctionne pas sur un disque RAW
Sur une invite de commande MS-DOS, taper la commande suivante :
chkdsk X: /F/R
Remplacez X: par la lettre de lecteur endommagée qui est en RAW.
Méthode 3 : Diskpart
https://www.diskpart.com/fr/articles/reparer-disque-dur-raw-en-ntfs.html
Appuyez sur la combinaison de touches Win + R pour ouvrir Exécuter. Entrez diskpart et exécutez en tant qu’administrateur. Tapez les commandes suivantes dans l’ordre et cliquez sur Entrée après chaque commande.
- list disk
-
select disk n (n doit être remplacé par le numéro de disque dur RAW)
-
online disk (s’il n’est pas en ligne)
-
attributes disk clear readonly
-
clean
-
convert mbr (ou « convert gpt » en fonction de votre besoin)
https://www.malekal.com/reparer-disque-raw/
https://www.pcastuces.com/pratique/materiel/reparer_raw/page1.htm
[WINDOWS] Problème avec la mise à jour de WINDOWS 7
Oct
20
2018
Si votre antivirus vous indique des difficultés avec la mise à jour de Windows ou si le panneau de configuration vous indique une erreur alors suivez le guide pour tenter un dépannage simple.
il faut ouvrir une fenêtre de commande MS-DOS. Pour cela cliquer sur le menu Démarrer>et dans la partie rechercher, taper alors : « cmd ». Exécutez en tant qu’Administrateur ce programme pour pouvoir avancer. Trois étapes sont nécessaires à partir de là.
- Etape 1 : Arrêter le service de mise à jour windows
Microsoft Windows [version 6.1.7601] Copyright (c) 2009 Microsoft Corporation. Tous droits réservés. C:\Windows\system32>net stop wuauserv Le service Windows Update s'arrête. Le service Windows Update a été arrêté.
- Etape 2 : Supprimer le dossier des mises à jour
C:\Windows\system32>ren %windir%\SoftwareDistribution SoftwareDistribution.old Accès refusé.
Si cette solution ne fonctionne pas alors il faut supprimer le dossier directement par l’explorateur windows rapidement après avoir arrêté le service
- Etape 3 : Relancer le service de mise à jour windows
C:\Windows>net start wuauserv Le service Windows Update démarre. Le service Windows Update a démarré.
Accepter les mises à jours qui viennent d’arriver pour mettre à jour votre ordinateur.
Posted in Windows
Connaitre depuis quand Windows est démarré
Oct
06
2017
Si par exemple vous voulez savoir depuis combien de temps votre ordinateur sous Windows n’a pas redémarré alors cet article est pour vous.
En appuyant simultanément sur les touches CTRL, ALT, SUPPR(DEL) du clavier, un menu apparait. Sélectionner alors l’option Gestionnaire des tâches.
Une fenêtre doit apparaitre. Sélectionner l’onglet Performance (entre Services et Mise en réseau) :

Dans le panneau Système, l’information <En activité> correspond à la durée de fonctionnement depuis le dernier redémarrage du PC.
Posted in Windows
[FFMPEG] Récupérer la partie audio d’un fichier webm vers mp3
Sep
02
2017
Le logiciel gratuit FFMPEG permet de récupérer la partie audio d’un fichier video. Son avantage : il est multi-plateforme. C’est à dire que ce programme est disponible sur MS Windows, Linux et MAC Os.
Pour le télécharger : FFMPEG
Sur Windows, avec une fenêtre MS DOS, taper les commandes suivantes
Microsoft Windows [version 6.1.7601] Copyright (c) 2009 Microsoft Corporation. Tous droits réservés. cd <chemin vers l'application FFMPEG> ffmpeg -i <entree.webm> -acodec libmp3lame -aq 4 <sortie.mp3>
En remplaçant <entree.webm> par votre fichier d’entrée et <sortie.mp3> votre fichier de sortie.
Un conseil : mettre le chemin complet vers les fichiers 😉
Posted in Linux-Ubuntu, Windows
Adobe Premiere Elements : pilote d’affichage incompatible
Juin
30
2017
Si au démarrage du logiciel Adobe Premiere Elements (APE) vous obtenez l’erreur suivante alors voici la procédure à suivre pour régler le problème.
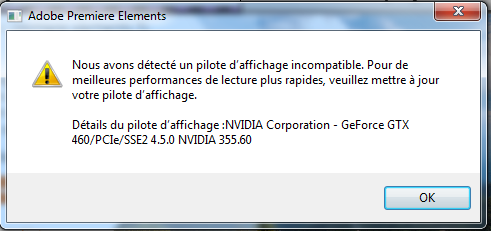
Il faut supprimer le fichier BadDrivers.txt qui se trouve dans le répertoire C:\ProgramData\Adobe\Premiere Elements\11.0.
Attention pour voir le fichier dans l’explorateur Windows, il faut afficher les fichiers/dossiers cachés.
Dans une fenêtre « Explorateur Windows » cliquer sur la touche « Alt » du clavier pour faire apparaitre une barre de menu

Menu Outils>Options de dossiers, dans l’onglet Affichage, sélectionner l’option « Afficher les dossiers cachés »
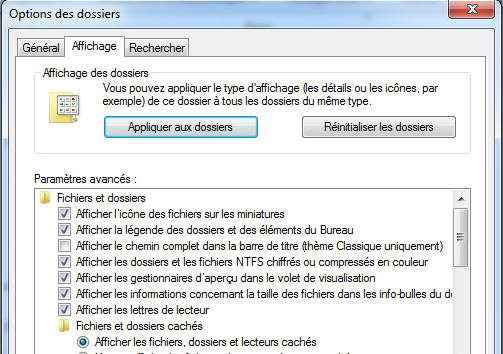
MS Windows XP ne démarre plus sur votre DELL Inspiron 6400
Août
22
2010
Rien de plus énervant que de se retrouver face à un écran incompréhensible pendant le démarrage de l’ordinateur. Récemment deux ordinateur DEL Inspiron 6400 n’ont pas réussi à démarrer correctement alors je vais donner les informations pour corriger le problème sur ce post.
Si au démarrage l’ordinateur affiche les lignes suivantes:
multi(0)disk(0)rdisk(0)partition(2)windowssystem32ntoskrnl.exe multi(0)disk(0)rdisk(0)partition(2)windowssystem32hal.dll multi(0)disk(0)rdisk(0)partition(2)windowssystem32KDCOM.DLL multi(0)disk(0)rdisk(0)partition(2)windowssystem32BOOTVID.DLL multi(0)disk(0)rdisk(0)partition(2)windowssystem32configsystem multi(0)disk(0)rdisk(0)partition(2)windowssystem32c_1252.nls multi(0)disk(0)rdisk(0)partition(2)windowssystem32c_850.nls multi(0)disk(0)rdisk(0)partition(2)windowssystem32l_intl.nls multi(0)disk(0)rdisk(0)partition(2)windowsFONTSvga850.fon multi(0)disk(0)rdisk(0)partition(2)windowsAppPatchdrvmain.sdb multi(0)disk(0)rdisk(0)partition(2)windowssystem32DRIVERSACPI.sys multi(0)disk(0)rdisk(0)partition(2)windowssystem32DRIVERSWMILIB.sys multi(0)disk(0)rdisk(0)partition(2)windowssystem32DRIVERSpci.sys multi(0)disk(0)rdisk(0)partition(2)windowssystem32DRIVERSisapnp.sys
Alors il est probable que votre fichier BOOT.ini soit cassé. Les raisons peuvent être multiples et ne seront pas détaillées ici.
Voici ma méthode pour réparer le boot:
Il faut se munir du cd d’installation de MS Windows XP.
L’ordinateur doit redémarrer sur le CD-ROM. Pour cela une manipulation sur les paramètres du BIOS peut être nécessaire afin de lui demander spécifiquement de démarrer depuis le CD-ROM est pas depuis le disque dur.
L’écran suivant apparait.

Il faut taper la touche R pour aller sur la console de récupération et taper la commande:
fixboot
Ceci a réparé le fichier boot.ini et le PC a démarré sur le disque dur normalement.
Ce problème n’arrive jamais sans raison. Je conseille donc de faire une analyse complète de l’ordinateur par un antivirus performant (Antivir Avira, Avast).
Microsoft Windows et Microsoft Windows Malicious Software Removal Tool
Avr
04
2010
Bonjour,
Le billet du jour est un billet d’humeur. A la suite d’un problème sur un ordinateur portable, je parcours Internet non pas à la recherche du Graal mais d’informations pouvant m’aider à résoudre mais surtout comprendre mon problème. A la suite de longues recherches, je me suis intéressé au logiciel Microsoft Windows Malicious Software Removal Tool. Celu-ci s’installe tout seul et se maintient à jour lors des mises à jour Windows. En cherchant un code d’erreur lié à cet outil je suis tombé sur une information que je me dois de partager avec le plus grand nombres…
Lorsque cet outil travaille il crée des répertoires temporairement dans votre ordinateur mais il oublie ( ou ne sait pas le faire ?) de détruire ceux-ci. Ils sont généralement sur c:\ (au même niveau que le dossier Windows) et ressemble à une suite de chiffres/lettres aléatoires (exemple: c:\79f142e5e9e574d23954). Merci à la firme Microsoft de remplir nos disques dur de choses totalement inutiles. J’ai moi-même rencontré ces dossiers sur plusieurs machines sans jamais savoir d’où ils pouvaient venir. En effet chez Microsoft les causes de plantages sont multiples et donc il pouvait s’agir de sauvegardes. Rien de tout cela !!!! Des dossiers temporaires que l’outil n’efface pas. Quel mauvais cambriolage !!!! Laisser des traces après son action si discrète. Autant mettre une grosse fenêtre indiquant « ATTENTION Microsoft Windows Malicious Software Removal Tool EST EN COURS D’EXECUTION, VEUILLEZ ATTENDRE QUE WINDOWS RECUPERE VOS NUMERO DE COMPTES EN BANQUE…. » Au moins l’utilisateur (débutant ou confirmé) sera tenu informé de ce que fait son ordinateur.
Ravi d’avoir dit NON à la firme qui vous cambriole discrètement je vous conseille donc d’en faire autant.
Posted in Windows
Définir la Zone d’impression sous OpenOffice
Fév
12
2010
Pour ceux qui auraient la malchance de tomber sur une fenêtre windows avec le message suivant:
« la plage d’impression sélectionnée ou la feuille sont vides »
lors d’une impression d’un fichier openOffice Calc (*.ods) alors ce guide permet de régler le problème et d’expliquer comment fonctionne la zone d’impression sous ce logiciel.
Une fois dans le logiciel Calc aller dans le menu Format->Zone D’impression->Editer… . La fenêtre c-dessous doit apparaitre.
Sélectionner le menu « – feuille entière – » pour définir la feuille comme zone d’impression par défaut.
Et les autres menus….
Si par exemple sous MS Excel vous pouviez imprimer facilement plusieurs pages de la même feuille, sur OpenOffice Calc, il suffit de choisir le menu « – sélection – » après avoir sélectionné les cases utiles. Bien sûr afficher la grille des pages reste très pratique.
Posted in La Famille, Linux-Ubuntu, Windows
Mettre à jour le logiciel Glary utilities.
Jan
24
2010
Ce logiciel qui vous permet de nettoyer votre ordinateur en quelques clics fonctionne à merveille et en plus il est gratuit. un de ces soucis se trouve sur la mise à jour. La notification est automatique mais pas l’installation qui vous renvoie sur un site en anglais. Au grand désespoir de beaucoup de francophone qui ne parle ni ne comprenne nos amis anglais. Voici donc un didacticiel vidéo pour vous expliquer comment et où cliquer pour installer la mise à jour. Suivez ce guide.
Posted in Windows